使用指引
一、登录 Windows 实例
现介绍如何使用Windows系统自带远程工具来登录 Windows 实例。
前提条件
已获取远程登录 Windows 实例需要使用实例的管理员帐号和对应的密码。
如已设置登录密码,则请使用该密码登录。如忘记密码,则请重置实例密码。
您的云服务器实例已购买公网 IP,且已在实例关联的安全组中放通远程登录端口(默认为3389)。
请确保您实例的公网带宽 ≥ 5Mbit/s,否则会引起远程桌面卡顿。
操作步骤
1.打开Windows系统自带远程工具,根据实际情况填写登录信息。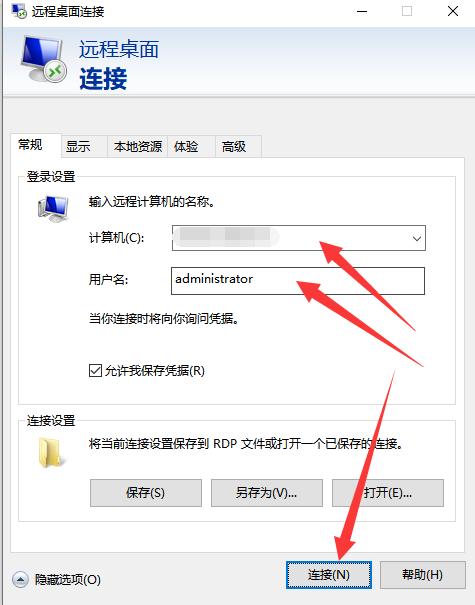
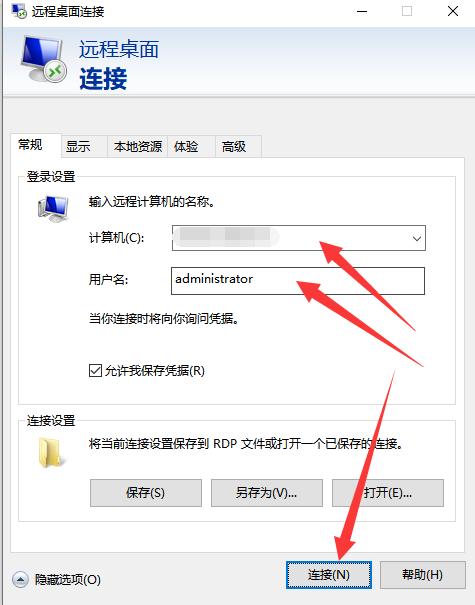 1.请参考以下说明填写登录所需信息:
端口:默认为3389,请按需填写。如需要其他端口请填写123.123.123.123:1234
用户名:Windows 实例用户名默认为 Administrator,请按需填写。
密码:填写已从 前提条件 步骤中获取的登录密码。
2.单击登录,即可登录 Windows 实例。
本文以登录操作系统为 Windows Server 2016 数据中心版64位中文版的云服务器为例
1.请参考以下说明填写登录所需信息:
端口:默认为3389,请按需填写。如需要其他端口请填写123.123.123.123:1234
用户名:Windows 实例用户名默认为 Administrator,请按需填写。
密码:填写已从 前提条件 步骤中获取的登录密码。
2.单击登录,即可登录 Windows 实例。
本文以登录操作系统为 Windows Server 2016 数据中心版64位中文版的云服务器为例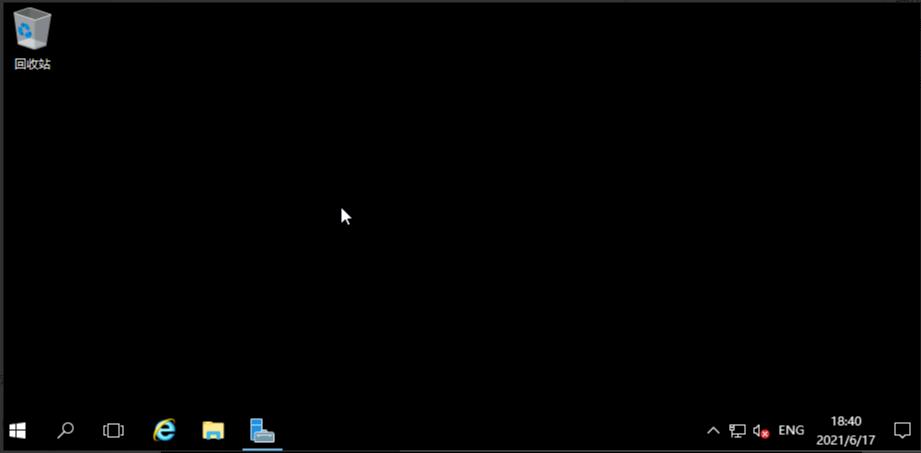 二、登录Linux实例远程方式演示
现介绍如何使用软件Putty 为例来登录远程服务器。
前提条件
已获取登录 Linux 实例的管理员帐号及密码(或密钥)。
如已设置登录密码,则请使用该密码登录。如忘记密码,则请重置实例密码。
您的云服务器实例已购买公网 IP,且已在实例的安全组中放通远程登录端口(默认为22)。
如果你下载了 Putty,请双击 putty.exe 然后在Host Name( or IP address) 下面的框中输入你要登录的远程服务器IP,然后回车。
二、登录Linux实例远程方式演示
现介绍如何使用软件Putty 为例来登录远程服务器。
前提条件
已获取登录 Linux 实例的管理员帐号及密码(或密钥)。
如已设置登录密码,则请使用该密码登录。如忘记密码,则请重置实例密码。
您的云服务器实例已购买公网 IP,且已在实例的安全组中放通远程登录端口(默认为22)。
如果你下载了 Putty,请双击 putty.exe 然后在Host Name( or IP address) 下面的框中输入你要登录的远程服务器IP,然后回车。
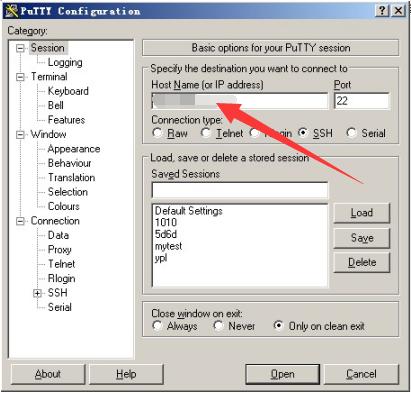 此时,提示我们输入要登录的用户名。
此时,提示我们输入要登录的用户名。
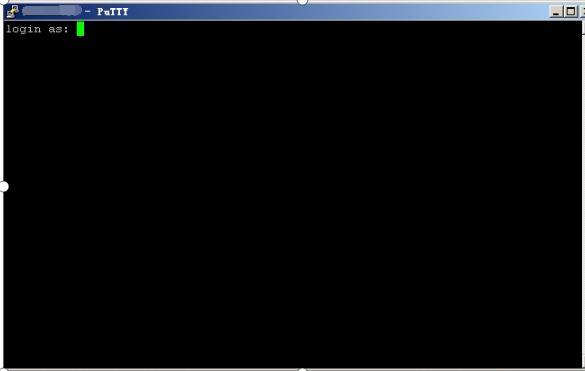 输入root 然后回车,再输入密码,就能登录到远程的linux系统了。
输入root 然后回车,再输入密码,就能登录到远程的linux系统了。
 请参考以下说明填写登录所需信息:
端口:默认为22,请按需填写。
用户名:Linux 实例用户名默认为 root(Ubuntu 系统实例用户名默认为 ubuntu),请按需填写。
密码:填写已从前提条件步骤中获取的登录密码。
请参考以下说明填写登录所需信息:
端口:默认为22,请按需填写。
用户名:Linux 实例用户名默认为 root(Ubuntu 系统实例用户名默认为 ubuntu),请按需填写。
密码:填写已从前提条件步骤中获取的登录密码。
[2023-11-02 16:49]